Teachers: use within Blackboard
PLEASE NOTE: As of June 29, 2025, the integration with plagiarism checking software within Blackboard will no longer be available. From that moment on, Blackboard users will only be able to use other submission and grading options for plagiarism detection software. The procedure for both teacher and student is available on this website.
Documents submitted through a Blackboard assignment can be checked by Ouriginal. Below you will find instructions for creating an Ouriginal Assignment.
Step 1
- You can add the Ouriginal check via the Content Editor when creating an Assignment.
Click on the three dots to expand the entire menu in the content editor:
- After clicking on the three dots you will see a plus icon in the bottom bar on the right.
Click the plus icon:  Scroll down to find the Ouriginal tool. Click on the Ouriginal tool:
Scroll down to find the Ouriginal tool. Click on the Ouriginal tool: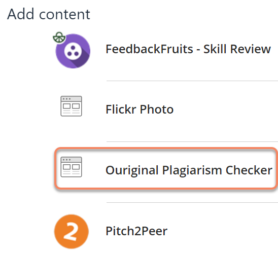
Step 2
- The following pop-up appears:
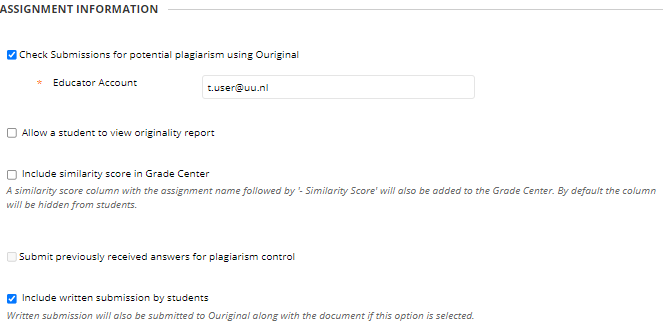
- Under ‘Educator account’ you will find your university email address.
Do not change this, unless somebody else should receive the reports. If you change this, always enter a university email address (never a Receiver address which ends in @analysis.urkund.com). - The option ‘Allow a student to view originality report’ should never be enabled. Students will not be able to open the report.
- The option ‘Include similarity score in Grade Center’ adds an extra column in the Grade Center with the similarity scores of all scanned documents. This option must be enabled when creating the assignment, and will not work when applied afterwards. With this option you can create a total overview of the scores. If you don’t use it you will have to look up each result individually.
Note: the column with similarity scores is hidden in the Grade Center. To make the column visible, click Manage >> Column Organization and make the column visible. - If you forgot to activate the Ouriginal check when creating the assignment, you can enable ‘Submit previously received answers for plagiarism control’ and all submitted documents will be scanned.
- The option ‘Include written submissions by students’ is enabled by default. It is recommended to uncheck the box ‘Include written submissions by students’ when creating the assignment. This will not be included in the plagiarism scanner. The plagiarism scanner sees this differently as a handed in assignment and will also perform plagiarism detection on it in addition to the document uploaded by the student.
Step 3
- After creating / editing the Assignment, an Ouriginal logo will appear:

Step 4
- When a document is submitted by a student you will receive a link to the similarity report in Ouriginal on your university email address
See the FAQ to disable these notifications.
- You can also view the report via the Grade Center.
- If it is an Individual Assignment:
- To access the report link, go to Grade Center -> Full Grade Center, navigate to the column with the respective assignment, locate the student for whom you want to view the report, click on the gray arrow next to the submitted Assigment of an individual student, and then go to View Grade Details:
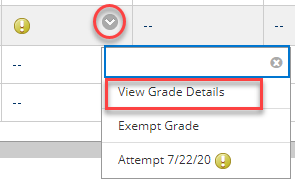
- To access the report link, go to Grade Center -> Full Grade Center, navigate to the column with the respective assignment, locate the student for whom you want to view the report, click on the gray arrow next to the submitted Assigment of an individual student, and then go to View Grade Details:
- If it is a Group Assignment:
- For this, you need to have either checked the option ‘Include similarity score in Grade Center‘ or made the column with plagiarism scores visible via Manage >> Column Organization.
- To access the report link, go to Grade Center -> Full Grade Center, navigate to the column with plagiarism scores for the respective assignment, locate the student for whom you want to view the report, click on the gray arrow next to the plagiarism score of an individual student, and then go to View Grade Details:
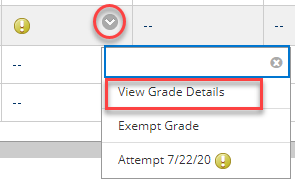
- Under Grading Notes you will find the link to the report in Ouriginal .
- Click the link to be forwarded to the Ouriginal website. Select Utrecht University under Sign in using your institution and click ‘Sign in via institution’.
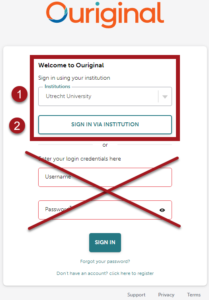 Log in with your Solis-id in the screen that opens.
Log in with your Solis-id in the screen that opens.
More information
Blackboard instruction creating an assignment Ouriginal FAQ including how to disable the email notifications User Guide

