Docenten: gebruik via Blackboard
LET OP: Vanaf 29 juni 2025 is de integratie met plagiaatcontrolesoftware binnen Blackboard niet meer beschikbaar. Vanaf dat moment kunnen Blackboard-gebruikers alleen nog andere inlever- en beoordelingsopties voor plagiaatdetectiesoftware gebruiken. De procedure voor zowel docent als student is beschikbaar op deze website.
Documenten die via een Blackboard assignment worden ingeleverd kunnen door Ouriginal gecontroleerd worden. Met onderstaande instructies kun je een Ouriginal Assignment aanmaken. Dat werkt als volgt:
Stap 1
- Bij het aanmaken van een Assignment voeg je de Ouriginal check toe via de Content Editor.
Klik op de drie puntjes om het gehele menu uit te klappen in de content editor:
- Na het klikken op de drie puntjes zie je rechts een plus icoon in de onderste balk.
Klik op het plus icoon:
- Scrol naar beneden om bij de Ouriginal tool te komen. Klik op de Ouriginal tool.
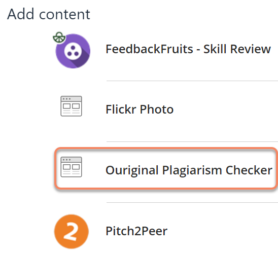
Stap 2
- Nu krijg je een pop-up te zien:
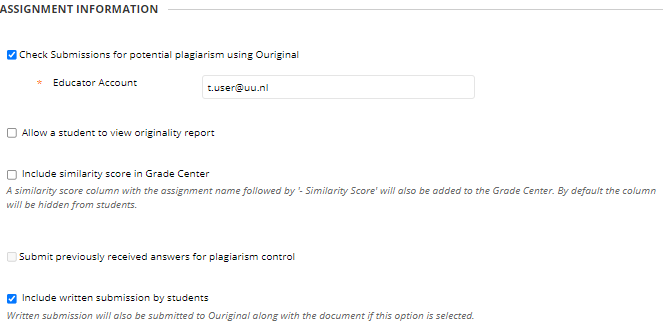
- Bij ‘Educator Account’ staat je universitaire e-mailadres.
Het advies is om dit niet aan te passen, tenzij jij niet degene bent die de rapporten moet ontvangen. Als je dit aanpast, vul dan altijd een universitair e-mailadres in (en nooit een Receiver adres dat eindigt op @analysis.urkund.com). - Met de optie ‘Allow a student to view originality report’ krijgen studenten een link naar het rapport te zien. Vink deze optie nooit aan, studenten mogen en kunnen namelijk niet op het rapport inloggen.
- De optie ‘Include similarity score in Grade Center’ voegt een extra kolom in het Grade Center toe, waarin de similarity scores van alle ingeleverde documenten te zien zijn. Met deze optie kun je een totaaloverzicht creëren van de scores. Als je deze niet gebruikt zul je elke uitslag individueel op moeten zoeken of de kolom zelf zichtbaar moeten maken in het Grade Center.
Let op: de kolom met similarity scores is terug te vinden in het Grade Center, deze is echter verborgen. Ga naar Manage >> Column Organization en maak de kolom zichtbaar om deze in het Grade Center te tonen. - Heb je een assignment aangemaakt maar ben je vergeten de Ouriginal check te activeren, dan kun je achteraf ‘Submit previously received answers for plagiarism control’ aanvinken en worden de ingediende documenten alsnog gescand.
- De optie ‘Include written submissions by students’ staat default aan. Het advies is om het vinkje bij ‘Include written submissions by students’ uit te zetten bij het aanmaken van het assignment. Deze wordt dan niet meegenomen in de plagiaatscanner. De plagiaatscanner ziet dit anders als een ingeleverde opdracht en gaat naast het door de student geüploade document hier ook plagiaatdetectie op uitvoeren.
Stap 3
- Als je het aanmaken / bewerken van de Assignment hebt afgerond, verschijnt er een Ouriginal logo bij de Assignment:
Stap 4
- Wanneer een document wordt ingediend door een student ontvang je een link naar het rapport in Ouriginal op je universitaire e-mailadres.
Zie de FAQ om deze notificaties uit te schakelen.
- Het rapport kun je ook via het Grade Center bekijken.
- Als het gaat om een Individual Assignment:
- Ga voor de link naar het rapport naar Grade Center -> Full Grade Center, ga naar de kolom met de betreffende opdracht, zoek de student op waarvoor je het rapport wil bekijken, klik op het grijze pijltje naast de ingeleverde opdracht (Attempt) van een individuele student en ga naar View Grade Details:
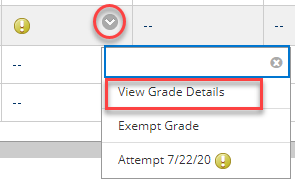
- Ga voor de link naar het rapport naar Grade Center -> Full Grade Center, ga naar de kolom met de betreffende opdracht, zoek de student op waarvoor je het rapport wil bekijken, klik op het grijze pijltje naast de ingeleverde opdracht (Attempt) van een individuele student en ga naar View Grade Details:
- Als het gaat om een Group Assignment
- Hiervoor moet de optie ‘Include similarity score in Grade Center’ zijn aangevinkt bij het aanmaken van de Assignment OF moet je de kolom met de plagiaatscores zichtbaar worden gemaakt via Manage >> Column Organization.
- Ga voor de link naar het rapport naar Grade Center -> Full Grade Center, ga naar de kolom met de plagiaatscores voor de betreffende opdracht, zoek de student op waarvoor je het rapport wil bekijken, klik op het grijze pijltje naast de plagiaatscore van een individuele student en ga naar View Grade Details:
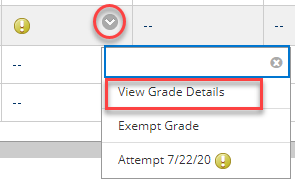
- Onder Grading Notes staat de link naar het rapport in Ouriginal.
- Klik op de link en je wordt doorgestuurd naar Ouriginal. Selecteer onder Sign in using your institution Utrecht University en klik op ‘Sign in via institution’ .
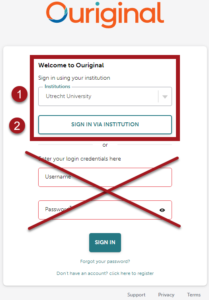 Log daarna in met je Solis-id op het scherm dat opent.
Log daarna in met je Solis-id op het scherm dat opent.

