Teachers: Use within Brightspace (Old)
Starting period 3 / semster 2 we will use a different plagarism detection software: Turnitin.
Ouriginal in Brightspace works differently from what you are used to in Blackboard. Everything regarding the plagiarism detection can be found in one single place in Brightspace. This means that both activating Ouriginal for assignments and viewing the plagiarism score, can be found via the navigation bar -> Tools -> Ouriginal. Here are the instructions for using Ouriginal in Brightspace.
Step 1:
First create one or more assignments, for which you want activate the plagiarism detection. In contrary to Blackboard, you do not have to activate Ouriginal within the assignment.
Step 2:
Navigate via the navigation bar in your course to Tools and then Ouriginal.
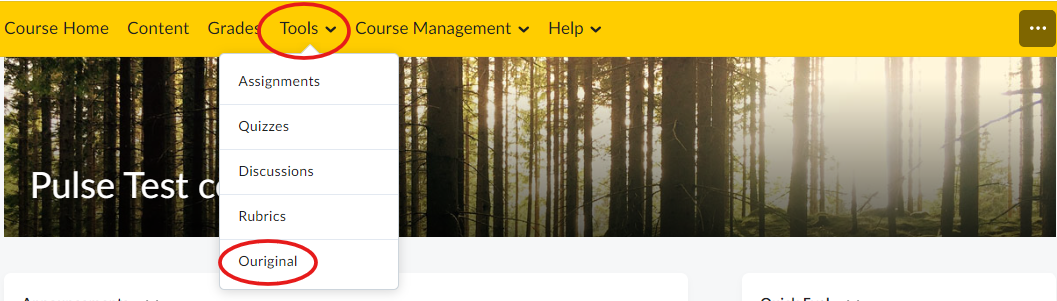
Step 3:
If this is your first time using Ouriginal in Brightspace, you will get the following message. Check the box Do not ask me again for this application and click Continue.

Step 4:
You will see the following screen: Similarity Detection Overview (see screenshot below). Activate Ouriginal for an assignment by clicking on the toggle in the column Turn On/Off Similarity Detection.
Verify that the column Receiver Account is filled after you activate the Similarity Detection. This can take a moment, you can try reloading the page.
If the Similarity Detection toggle is turned on after students have already submitted an assignment, a plagiarism report will also be created for these previously submitted assignments.
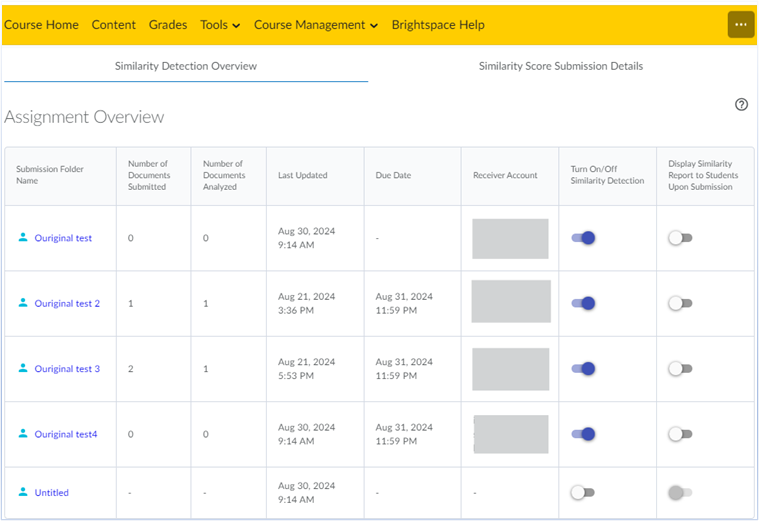
Step 5:
After students have submitted assignments, you will be able find the plagarism score and reports under the tab Similarity Score Submission Details (see screenshot below).
Make sure that all the filters are set correctly for the assignment you want to check. After you have set the filters, click Apply Filters. You can only filter on one assignment at a time
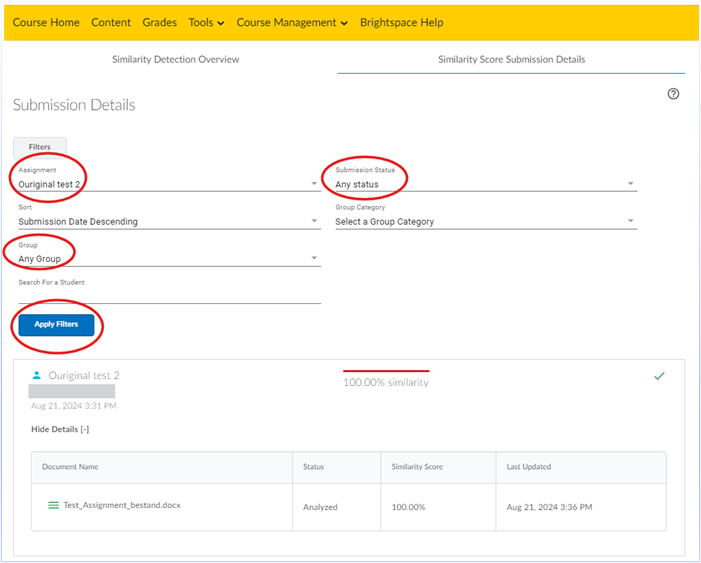
Step 6:
Below the filter options one or more submissions will appear. Click within the card on Show details [+].
If a student has just recently submitted their assignment, the submission will have the status Processing. This can take a while. When the plagiarism report is ready, the status will change to Analyzed and the Similarity Score will be shown.
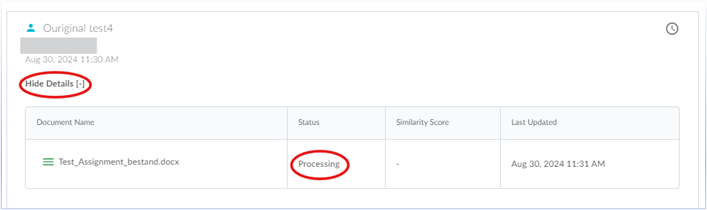
Step 7:
You can open the report bij clicking the filename in the column Document Name. This links to a report within the Ouriginal website.

