From period 3 / semester 2 we will use a new plagiarism system: OriginalityCheck from Turnitin.
Step 1
Turnitin, is available in Brightspace as an integration of the Brightspace Assignment. Go to Create New in the Content area of the course and choose Assignment. From here you can turn on plagiarism detection, as described in the steps below.
Most settings do not affect Turnitin. Circled in the image below are the settings that do have an effect.
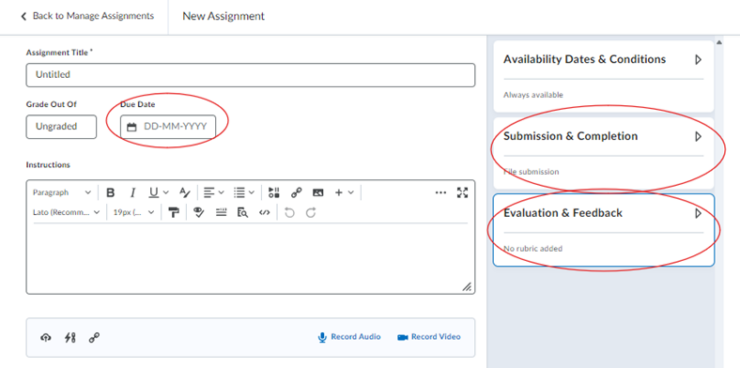
The Due Date can affect when the report is generated. This can be set in a later step.
Submission & Completion
The Submission Type must be File submission or Text submission, in order to be checked for plagiarism.
Allowable File Extensions must be Compatible with Turnitin selected.
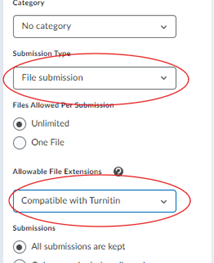
Step 2
Evaluation & Feedback
At the bottom under Evaluation & Feedback click on Manage Turnitin:
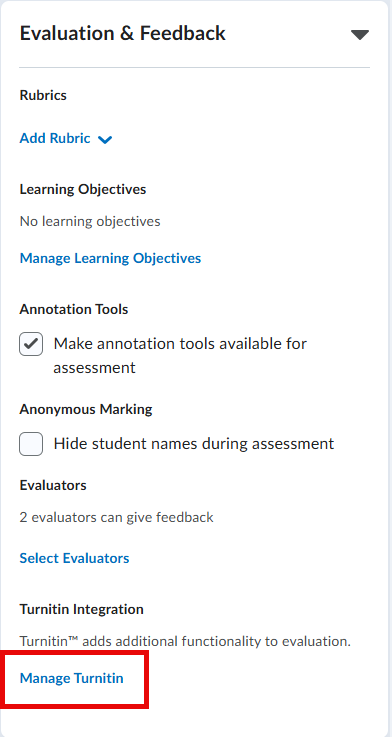
When you click on this, you will see a screen where a number of settings can be set.
In order to use Turnitin, it is necessary to check Enable Similarity Report for this folder.
NOTE: we recommend that you do not adjust the other settings. The settings should therefore be set as follows:
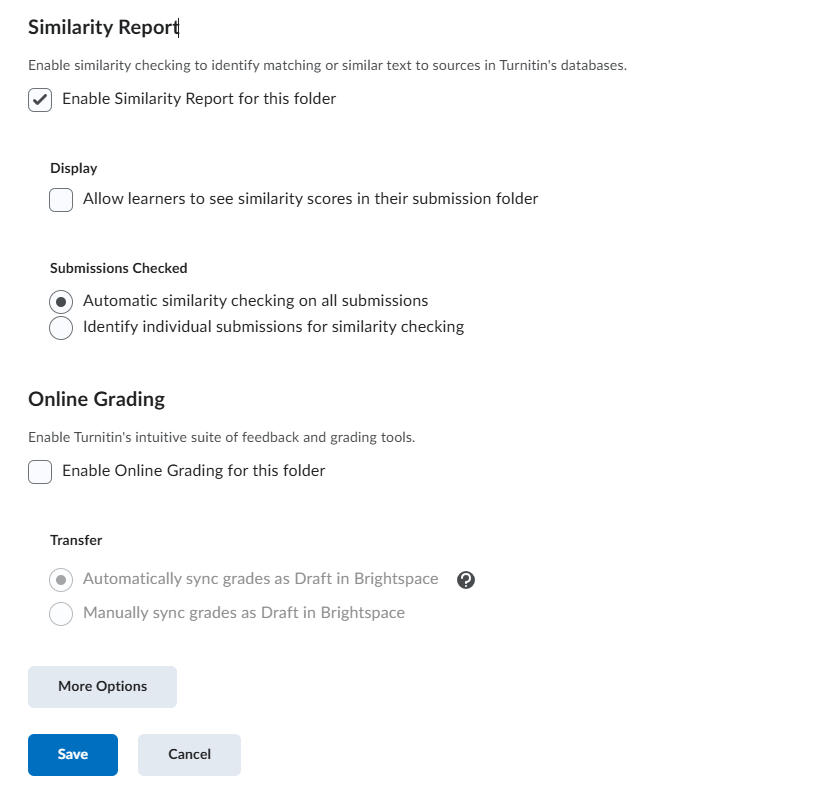
If you now click save, Turnitin will be enabled with our recommended settings.
PLEASE NOTE: There is a More Options button that will take you to a page with additional settings. However, these settings do NOT apply to our installation of Turnitin and this adjustment will not be included in the result.
Turn on Turnitin afterwards
If you forgot to turn on Turnitin and students have already submitted documents, do the following:
- Turn on Turnitin for the assignment so that subsequent submissions are tested immediately.
- For assignments that have already been submitted for which Turnitin is not yet turned on, go to this assignment and click on the mailbox to send this assignment to plagiarism check.


