Docenten: Gebruik via Brightspace (oud)
Vanaf periode 3 / semester 2 gebruiken we een nieuw plagiaatsysteem: Turnitin.
Ouriginal in Brightspace werkt anders dan je gewend bent in Blackboard. Alles wat te maken heeft met de plagiaatdetectie vind je namelijk op één plek in Brightspace. Dit houdt in dat zowel het aanzetten van Ouriginal voor opdrachten als het zien van de plagiaat score, te vinden zijn via de menu balk onder Tools -> Ouriginal. Hier volgen de instructies voor het gebruiken van Ouriginal in Brightspace.
Stap 1:
Maak eerst een of meerdere assignment(s) aan waarvoor je plagiaatdetectie aan wil zetten. In tegenstelling tot Blackboard, zet je dus niet Ouriginal aan in de Assignment zelf.
Stap 2:
Navigeer via de menubalk in je course naar Tools en dan Ouriginal.
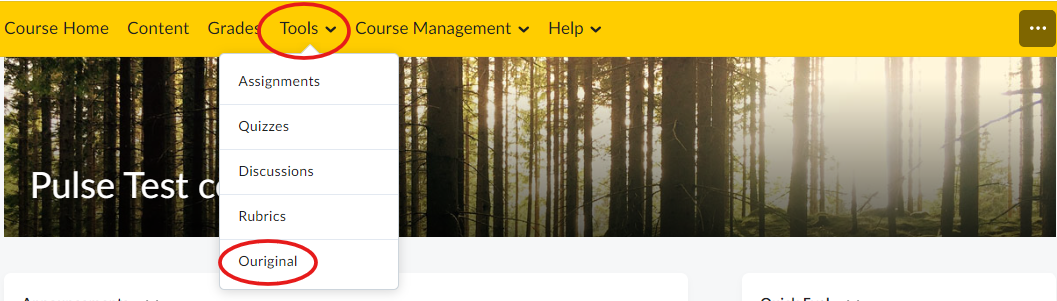
Stap 3:
Als je Ouriginal voor het eerst gebruikt in Brightspace krijg je onderstaande melding. Vink Do not ask me again for this application aan en klik op Continue.

Stap 4:
Je krijgt het volgende deelscherm te zien: Similarity Detection Overview (zie afbeelding). Zet hier bij de kolom Turn On/Off Similarity Detection het schuifje aan bij de opdrachten waarvoor je plagiaatdetectie aan wil hebben.
Controleer of Receiver Account gevuld wordt, nadat je het schuifje op aan hebt gezet. Dit kan even duren en misschien moet je de pagina herladen.
Als je dit schuifje pas aanzet nadat studenten al een opdracht ingeleverd hebben, wordt er alsnog een plagiaatrapport opgesteld voor alle reeds ingeleverde documenten.
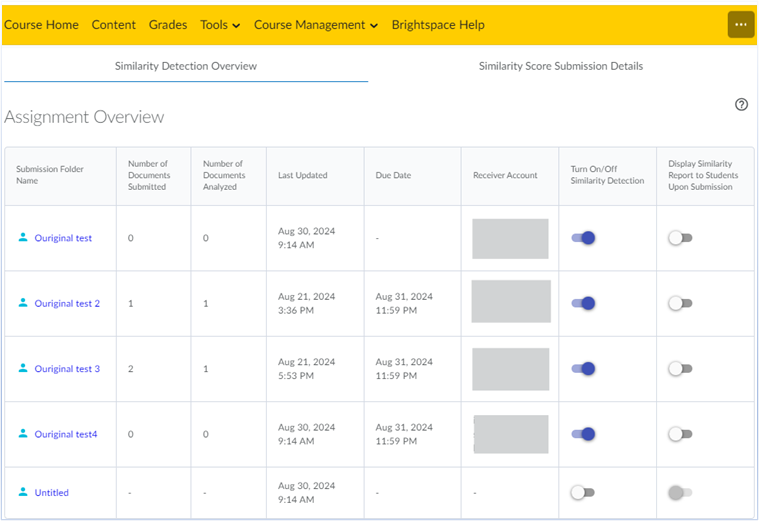
Stap 5:
Nadat studenten de opdrachten hebben ingeleverd, kun je de plagiaatscore en rapporten zien op het tabje Similarity Score Submission Details.
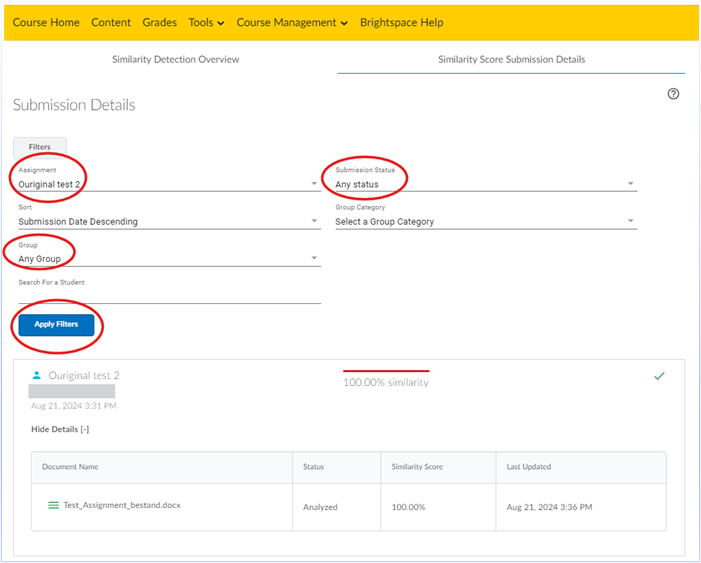
Stap 6:
Zorg ervoor dat de filters goed staan en klik op Apply Filters om de rapportages van de gewenste opdracht te zien. Je kan maar op één Assignment te gelijk filteren.
Stap 7:
Onderaan de pagina verschijnen nu de ingeleverde bestanden. Klik op de kaart op Show details [+].
Als een student pas net een document ingeleverd heeft staat de status op Processing. Dit kan even duren. Als de rapportage klaar is, verandert de status naar Analyzed en krijg je de score te zien.
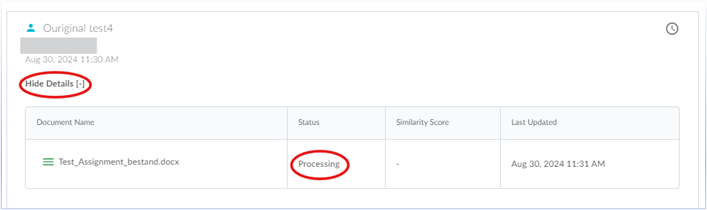
Stap 8:
Je opent de rapportages door op de bestandsnaam te klikken in de kolom Document Name. Deze link verwijst naar het rapport op de site van Ouriginal.

